HTTrack adalah free software yang dengan mudah bisa anda gunakan sebagai alat bantu browser offline. Aplikasi ini memungkinkan anda mendownload situs dari internet ke direktori lokal. Aplikasi ini bisa anda dapatkan cuma-cuma dengan mendowloadnya di situs httrack.com.Posting ini khusus ditujukan guna menjawab 'kebingungan' bu Lenni Novita mengenai HTTrack. Setelah melalui perdebatan sengit dengan Pak Isnaini (selaku nara sumber), akhirnya jadi juga artikel mengenai HTTrack ini dipulikasikan. Itupun setelah melalui proses negosiasi melelahkan, thanks berat buat pak Is.
Tahapan Instalasi
Langkah 1: Double-klik icon software httrack-3.41-3.exe yang telah anda download tersebut, lalu klik tombol Next.
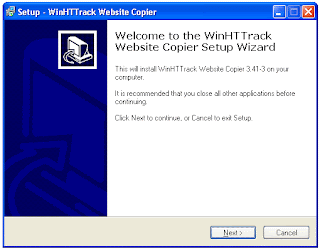
Langkah 2: Klik opsi I accept the agreement, dan kemudian klik Next.
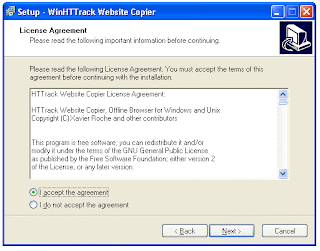
Langkah 3: Setup akan menginstalasi HTTrack kedalam folder seperti yang ditunjukkan, klik saja Next.
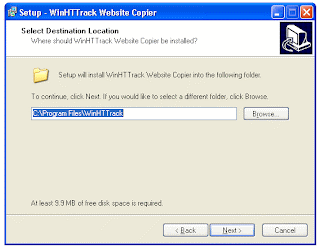
Langkah 4: Setup akan membuat shortcut untuk HTTrack, klik saja Next.
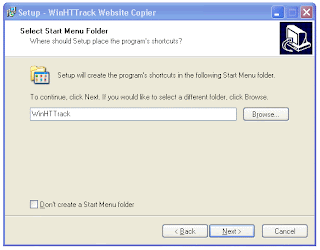
Langkah 5: Setup akan membuat icon pada desktop, silahkan klik Next saja.
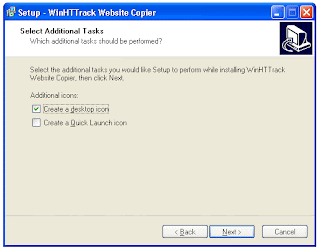
Langkah 6: Pada tahap ini proses instalasi bisa dimulai dengan mengklik Install.
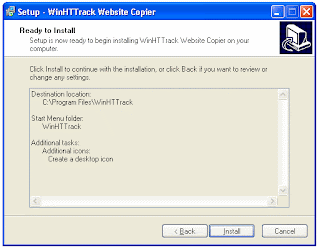
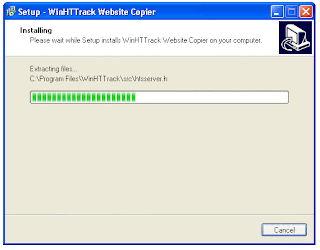
Langkah 7: Proses instalasi selesai. Klik Finish untuk keluar Setup. Tersedia dua opsi sebelum anda benar-benar keluar dari Setup. Pertama, apakah anda ingin langsung menjalankan aplikasi ini (Launch WinHTTrack Website Copier). Jika jawaban anda "Ya" maka biarkan checkmark didalam opsi tersebut. Sedangkan opsi kedua sebaiknya tidak perlu dipilih.
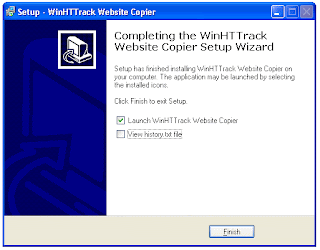
Menggunakan HTTrack
Saat pertama kali dijalankan, akan ada dua konfirmasi yang akan diajukan kepada anda. Pertama masalah pemakaian bahasa. Untuk ini klik OK saja. Ini berarti kita pakai bahasa Inggris.
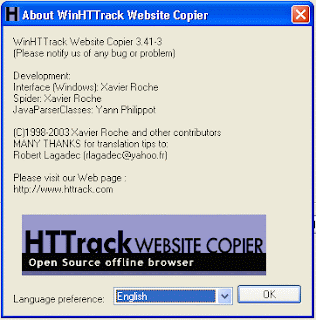
Kedua, masalah pemakaian proxy (makanan apa ya ini?). Klik saja OK.
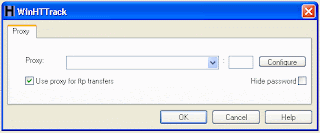
Sebelum benar-benar menggunakan HTTrack, pastikan bahwa komputer sudah terkoneksi ke internet, dan juga anda harus sudah memiliki alamat website yang akan di-download. Sebagai contoh, anda ingin mendowload website http://rancanggrafis.org. Mulailah dengan mengklik Next.
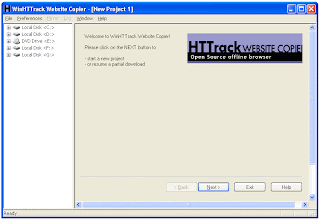
Pada kotak New Project Name, masukkan nama proyek. Biasanya saya gunakan nama situs sebagai nama proyek. Jadi kalau situs yang akan didownload http://rancanggrafis.org maka nama proyeknya adalah Rancang Grafis.
Mengenai Project Category boleh tidak diisi. Ini sebenarnya berguna untuk mengelompokkan hasil download sesuai dengan kategorinya. Silahkan pertimbangkan sendiri penting-tidaknya untuk membuat kategori proyek ini.
Hasil download website akan tersimpan pada default folder C:\My Web Sites. Klik Next.

Masukkan alamat lengkap situs kedalam kotak Write Address (URL), dan kemudian klik Next.
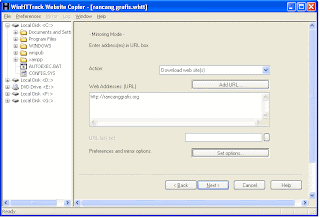
Klik Finish untuk memulai proses download.

Tunggu hingga proses download selesai. Sambil nunggu, boleh kok nyambi pekerjaan lain misalnya ber-googling ria, chatting, atau apa sajalah!
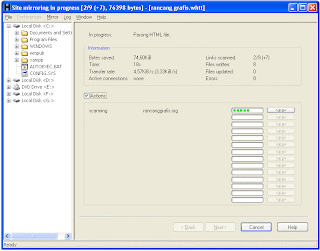
Pemanfaatan
Silahkan ambil hasil download di folder C:\My Web Sites yaitu folder yangt bernama sesuai dengan nama proyek yang telah anda berikan. Didalam folder tersebut terdapat file Index.html. Double-klik file Index.html untuk menjalankannya.
Anda bisa menjalankan proyek tersebut di komputer mana saja, tanpa koneksi ke internet sama sekali. Komputer yang dipakai untuk menjalankan tidak perlu di instalasi HTTrack juga. Jika komputer disekolah sudah dalam bentuk jaringan, maka proyek bisa dikopi ke Server, sehingga bisa diakses oleh setiap siswa dari komputer client.

















